PyTorch x Windows x GPU 安裝說明
若你是要安裝CPU版,請跳過前面,至Python環境架設章節
如果你不喜歡容量很肥的Anaconda,也可以使用精簡版的Miniconda
下載Anaconda (包含許多Data Science常用的套件,在個人電腦使用建議用這個)
下載Miniconda (乾淨的精簡版,但你會需要手動安裝許多相關套件)
若你電腦從未安裝過Python,建議照以下方式安裝
註:如果你是照著本篇的步驟一步一步做,建議抓Anaconda,以免套件東缺西少。
(示範圖片是Miniconda,但步驟相同)
裝完後測試方式:
測試完先不要關掉PowerShell,我們接著裝套件
若你沒有GPU,只能裝CPU版,請輸入:
安裝driver
到nvidia官方網站下載gpu driver並安裝選擇GPU型號、作業系統 下載後執行並開始安裝 
安裝介面示意圖,基本上一路按下去就裝完了
(圖片來自網路)安裝cuda
至下載頁面下載cuda:
下載cuda 9.0 (對應cudnn 7)選擇好你的作業系統後開始下載 
一樣一路按下去就裝完了(圖片來自網路) 安裝cudnn
先前往cudnn下載頁面
這邊的話,你必須註冊Nvidia developer帳號並登入才能下載登入Nvidia developer,或是按Join註冊一個新帳號
註:與其說是註冊帳號,不如說是做Nvidia的問卷調查XD 就照實填就好,看不懂亂填也沒關係
註冊完email認證後,回到下載頁面你會看到如下選單:選cuda-9.0和cudnn-7.0.5的組合
點進去選對應你作業系統的檔案來抓
cudnn沒有安裝程式,下載後,請依照如下步驟安裝:
Python環境架設
如果你不喜歡容量很肥的Anaconda,也可以使用精簡版的Miniconda
下載Anaconda (包含許多Data Science常用的套件,在個人電腦使用建議用這個)
下載Miniconda (乾淨的精簡版,但你會需要手動安裝許多相關套件)
若你電腦從未安裝過Python,建議照以下方式安裝
註:如果你是照著本篇的步驟一步一步做,建議抓Anaconda,以免套件東缺西少。
(示範圖片是Miniconda,但步驟相同)
裝完後測試方式:
- 對左下角Windows圖示點右鍵叫出選單,開啟PowerShell(用cmd也可以)
- 分別輸入Get-Command python 、 Get-Command conda 、 Get-Command pip
查看python, conda, pip的安裝路徑是否有正確被讀取到(若無,請重新開機再試試)上面顯示這三個指令都指向剛剛安裝的Miniconda的路徑 - 輸入python,觀察是否進入python,有則輸入exit()離開python
顯示Python版本為3.6.2
測試完先不要關掉PowerShell,我們接著裝套件
PyTorch安裝
要安裝套件非常簡單,我們可以透過pip或conda來安裝,只要在PowerShell(cmd)中輸入pip install 套件名稱
或是
這邊就不廢話了,直接輸入指令裝Pytorch
windows版套件只能從conda安裝
conda install 套件名稱
這邊就不廢話了,直接輸入指令裝Pytorch
windows版套件只能從conda安裝
conda install -c peterjc123 pytorch cuda90
若你沒有GPU,只能裝CPU版,請輸入:
conda install -c peterjc123 pytorch-cpu
測試是否正確安裝GPU版PyTorch:
簡單測試法:
在命令列(PowerShell/cmd)中輸入 python進入python指令列,輸入

若為True則有正確載入
簡單測試法:
在命令列(PowerShell/cmd)中輸入 python進入python指令列,輸入
import torch
torch.cuda.is_available()
若為True則有正確載入












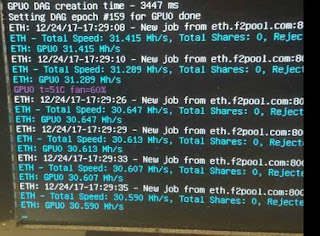
Comments
Post a Comment