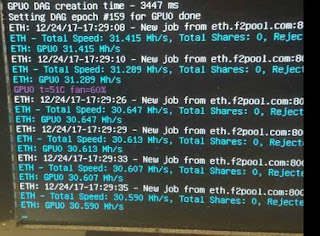用Linux挖以太(3)-礦架設計

14卡礦機架設計筆記 Ver 3.0 Alpha2 這是描述礦機架設計發想的過程,想看最終結果,請跳到後面 裝機部分目前裝到7張卡,之後13卡裝滿,照片之後會補上 Ver1.0 單純把架子拉長 很佔空間,價格也不划算 Ver2.0 參考了一些架子的設計,於是取消長條形設計,改成用兩層的設計。 不管是放在房間角落,或搬動都比長條形來的好。 但對於主機板、電供的固定仍沒有定案。 若採用訂製壓克力則成本高昂,且設計費工費時 再加上根據網友回饋,這樣擺線可能會不夠長,因此此版NG。 Ver3.0Alpha2版 此版具有4個電供擺放位置,位於兩旁,並將主機板直立擺放 試裝機 2台振華1300W+h110 pro btc+主機板,沒有線不夠長的問題 如果你沒有這張版,你也可以裝兩張主機板 主機板直立設計可以讓下方無任何障礙物,而實現下方進氣,上方出氣的垂直風道氣流。 此版設計的優點有: 利用自然熱流散熱,不須加風扇就有一定散熱效果 可以堆疊很多層 不須訂製壓克力,造價大約NT1100/台 線都在靠主機板那側,不會擋到氣流 除了寬度以外,其他連接長度都是可以微調成你要的SIZE 夏天拿個大風扇從正下方往上吹就可以一次吹到所有卡 (比電腦系統小風扇便宜多了) 缺點有: 電供目前單純放在架子上,沒有良好固定 顯卡金屬板是用木條+束帶固定,希望有更好方案(需考慮成本&加工難度) 不是很好安裝 架體連接處剛性不足,很容易扭到 目前沒有硬碟固定方案 目前沒有整線優化方案 材料有: 註:這是Alpha版配置,不是很完整,你需要自行研究改良 你可以根據以下照片,在某拍賣找到大部分零件: 這是2028連結器(圖片來自網路) L型角槽連接器 需搭配M4止付螺絲(圖片來自網路) 這是2020連結器(圖片來自網路) 2020鋁擠(圖片來自網路) 以上是目前礦架的部分,如果有更新版會在更新在此文章